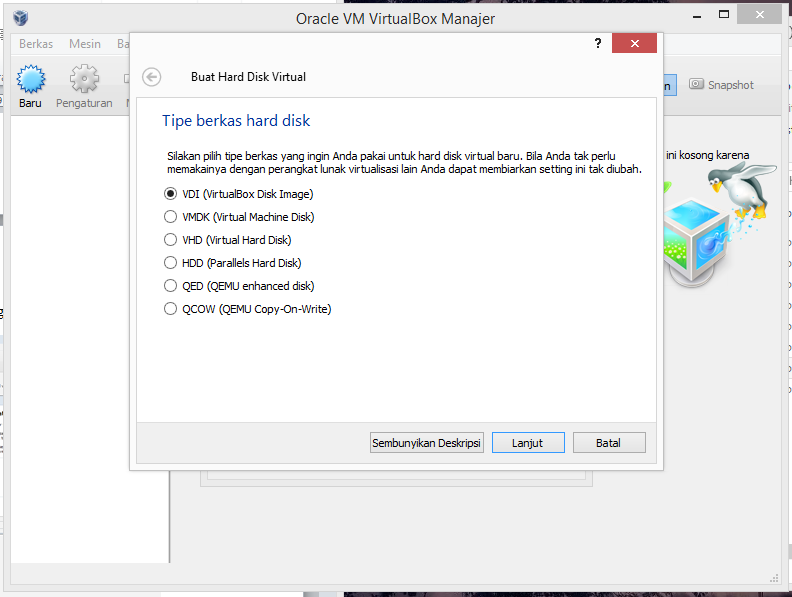Hai~ Disini saya akan memberi tahu gimana sih cara install SO pake VirtualBox. SO yang akan diinstall adalah Linux Mint 9.0 dan VirtualBox yang dipakai versi 4.3.18. Sebelum mulai instal sebaiknya kamu punya .iso dari Linux Mint 9.0 dan tentu aja Virtual Box nya hehe. Kalian bisa cari di mbah google aja yaa. Oke kalo gitu mulai!
1. Buka Virtual Box kamu, lalu akan ada tampilan seperti ini :
2. Klik Baru dan akan ada tampilan seperti :
3. Masukkan Nama, Tipe, dan Versi yang dibutuhkan. Disini saya pake nama saya sendiri dan tipe Linux versi Other Linux. Klik lanjut~ Tampilan :
4. Kamu akan diminta untukmemilih ukuran memori untuk RAM OS nya nanti, karena rekomendasinya 512mb, jadi aku pilih 512 mb aja hihi. Klik lanjut
5. Lalu ada tampilan kaya gambar dibawah ini, pilihnya yang Buat Virtual Hard Disk Sekarang dan klik Buat
6. Pilih VDI (VirtualBox Disk Image) dan klik Lanjut~
7. Pilih Dialokasikan Secara Dinamik, Lanjut~
8. Ada tampilan seperti gambar dibawah ini, kilik aja Buat
9. Tadaaa~ pengaturan dasar udah selesai. Sekarang kita atur atur lagi yuk. Klik Pengaturan (Kanan Atas)
10. Akan ada tampilan kaya gambar dibawah ini, kita atur tampilannya dulu. Klik Tampilan
11. Kita atur jadi Memori Video : 32 mb Cacah Monitor : 1 Fitur Tambahan : centang Fungsikan Akselerasi 3D.
12. Eittss, Jangan klik ok dulu! kita klik penyimpanan yang ada di kiri (biar ga bolak balik). Lalu klik kosong (ditengah) dan klik gambar CD (dikakanan)
13. Pilih sebuah berkas CD/DVD virtual dan cari file .iso Linux Mint 9 yang kamu punya dan klik open
14. Ada tampilan seperti dibawah? klik ok saja~
15. Pengaturan OS uda selesai, jadi kita bisa memulai jalankan OS Linux secara virtual. Klik Mulai yang ada di kiri atas
16. Kita tunggu aja proses proses yang berlangsung. Setelah loading beberapa saat maka kita berhasil masuk ke OS Linux Mint 9.0 nyaa (Alhamdulillah~)
17. Ini setting tambahan buat ngatur jam yang ga pas. klik format jam yang ada di pojok kanan bawah, klik +Location
18. Klik edit, lalu klik Add
19. Ubah TimeZone dan kita cari lokasi kita masing masing. Kalo sya pilih Indonesia dan pilih Western Indonesia karena di Bandung hehe. Jangan lupa Location Name nya juga!
20. Klik Ok, Close dan...
21. Tadaaaaa kita sudah selesai menyetting waktunya. kalo mau atur bahasa dll kalian explore sendiri aja yaaa. Intinya kita berhasil menjalankan OS nya secara virtual di OS kita~ hohoho :))
TERIMAKASIH SUDAH MEMBACA POST-AN GUE~ BYE~ :))