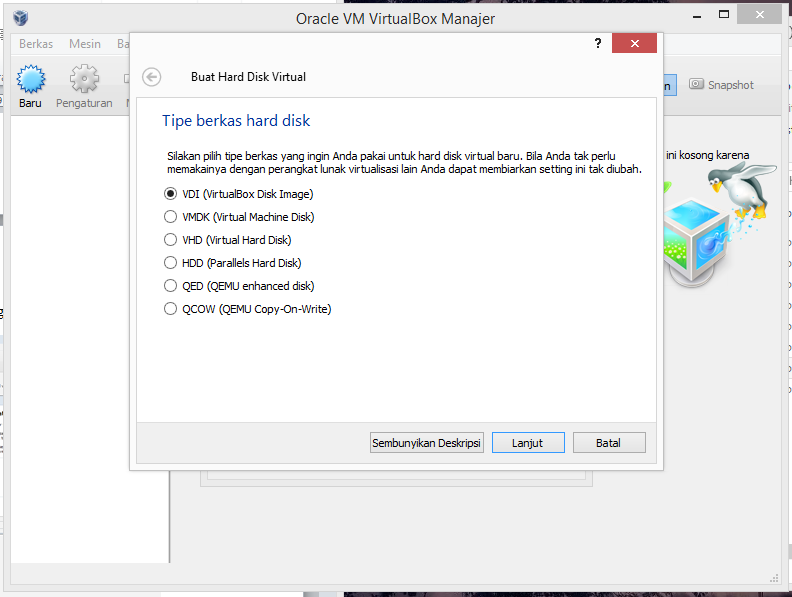Sesuai dengan judulnya, kali ini saya akan posting tentang Linux File Permission. Suatu file bisa kita baca (Read), dan/atau edit/tulis (Write), dan/atau eksekusi (Execute). Tapi sebelum masuk lebih dalam pada bahasan RWX (read, write, execute) ada baik nya dulu kita mengetahui tentang 'siapa' saja yang berperan dalam kepemilikan file ini.
Di Linux umumnya ada 3 pengguna yang dapat mengakses file file, yaitu user, grup, dan other.
- User biasanya adalah username dari orang yang memiliki file tersebut. Defaultnya pengguna yang menciptakan file tersebut menjadi pemiliknya.
- Grup adalah grup dari user yang punya file tersebut. Jadi, semua pengguna yang merupakan anggota/masuk ke kelompok yang memiliki tersebut akan memiliki hak akses yang sama.
- Other merupakan seorang pengguna yang bukan pemilik file dan bukan termasuk dalam kelompok yang sama.
Dan ada juga izin akses di Linux, yaitu Read Write Execute
- Read berarti file bisa dibaca
- Write berarti file bisa dimodifikasi
- Execute berarti file bisa dieksekusi
yang tentu saja dilakukan oleh pengguna dengan berbagai tipe~
Nah, untuk lihat hak akses file kita bisa lihat dengan cukup mengetikkan ls -l pada terminal Linux, nih gambarnya ++klik untuk memperjelas
Disitu kita bisa lihat di kolom 1 ada tulisan drwblablabla, nah itu merupakan keterangan hak akses yang dimiliki oleh suatu file. Huruf pertama menunjukkan jenis file nya, huruf ke 2-4 menunjukkan hak akses yang dimiliki user, 5-7 hak akses grup dan 8-10 hak akses milik other. Nah urutan untuk hak akses seriap pengguna pasti rwx (Read Write Execute).
Untuk jenis file terlebih dahulu saja yaa, ini dia penjelasannya
d : direktori
- : file biasa
l : symbolic link
s : unix domain socket
p : named pipe
c : character device file
b : block device file
Nah kalo untuk hak akses
r : read permission
w : write permission
x : execute permission
- : no permission
Jadi untuk file latihan.txt -> -rw-rw-r-- artinya latihan.txt merupakan file biasa, dan user punya hak akses untuk membaca plus memodifikasi, grup punya hak akses untuk baca plus modif sedangkan other haya punya hak akses unutk baca.
Jika kita ingin mengedit hak akses nya pertama kita harus tentuin pengguna yang mana yang mau diubah hak aksesnya
u : user
g : group
o : other
a : all(semuanya)
dan mau di apain hak aksesnya
+ : nambah permission
- : hapus permission
= : di set permissionnya jadi...
Biar jelas kita langsung ke contoh. Misalnya kita pengen si latihan.txt untuk other jadi bisa read write execute, tinggal ketikkan chmod o=rwx latihan.txt (chmod penggunadanpilihanhakakses namafile)
Nah, bisa dilihat kan di atas kalau latihan.txt nya berubah hak akses pada pengguna other, bandingkan saja dengan gabar sebelumnya~
Eiiits, selain dengan cara diatas, ada juga lhoo cara numeriknya. Tapi sebelum itu kita harus tahu dulu berapa nomor dari permission read, write dan execute.
4 = read
2 = write
1 = execute
0 = no permission
Di cara numerik ini kita tidak usah menjelaskan pengguna mana yang akan diedit hak aksesnya, karena kita akan mengedit hak akses seluruh pengguna secara berurutan (user, group, other). Misalnya kita ketikkan chmod 634 latihan.txt artinya:
chmod : nama perintah ganti hak akses
6 : untuk user, bisa read dan write (didapat dari 4+2)
3 : untuk group, bisa write dan execute (didapat dari 2+1)
4 : untuk other, bisa read (dari 4)
latihan.txt : nama file nya.
jadi nanti hasilnya -rw--wx-r--
jadi formulanya -> chmod (u)(g)(o) namafile
untuk lebih jelas cek gmbar~
Selesai deeh tentang file permission chmod~ untuk lebih lihay kalian praktek aja yaa masing2 biar lebih paham dan ga terpaku ke contoh disini. Thanks for visiting my blog :) see you next time~ hohoho